Many organizations look for meaningful ways to keep in touch with clients. Birthdays and work anniversaries are great opportunities to connect with clients and leads. In this post, we’ll walk through how to keep track of your clients’ birthdays. The same setup can work for anniversaries, too. Discover how to create birthday reminders in Microsoft Dynamics 365.
Below are columns (previously called “fields”) that need to be created in your Microsoft Dynamics 365 customer relationship management (CRM) system to track and notify you of upcoming birthdays or work anniversaries.
- In Power Apps (powerapps.com), navigate to the Dataverse Contact (or Lead) table and create a new column named “Today.” For Data Type, select Date and Time. For Format, select Date Only. For Behavior, select Calculated. This new column will calculate today’s date within Dynamics 365.
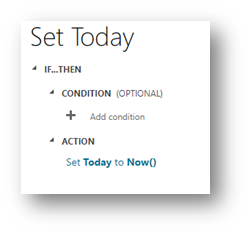
- Then, create another calculated column (like above) for “Birthday This Year.” The “DOB This Year” column will calculate what the birthday is for the current year.
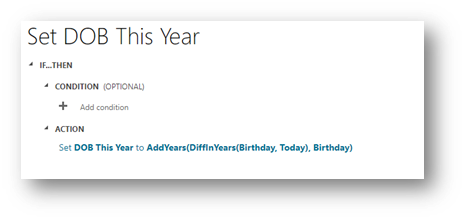
- Next, create a calculated column for “Birthday Difference in Days” (set to “whole number”). This column will calculate the difference in days between “Today” and “DOB This Year.” It will be used to determine if a person’s birthday has already taken place or is still coming up this year.
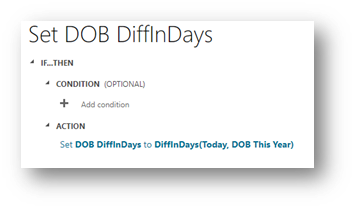
- Create a calculated column for “Next Birthday” (with the Data Type set to Date and Time). This column will use some of the columns above to calculate when a person’s next birthday will be. If the difference in days between “Today” and “Birthday This Year” is less than or equal to zero (0), you can assess that the person’s birthday has already happened this year. Then, you can set an action to add 12 months to “Birthday This Year.” If the difference in days between “Today” and “Birthday This Year” is greater than or equal to one (1), you can set “Next Birthday” to “Birthday This Year” without any adjustments.
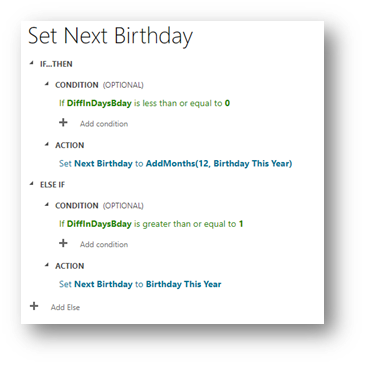
- Create a calculated column for “Age” (set to “whole number”). This will be used to calculate the individual’s current age. If the difference in days between “Today” and “Birthday This Year” is less than or equal to zero (0), you can assess the person’s birthday has already happened this year and you can use the difference in years between “Birthday” and “Today” for “Age.” If the person’s birthday hasn’t happened yet this year, you’ll need to subtract one (1) year to calculate “Age.”
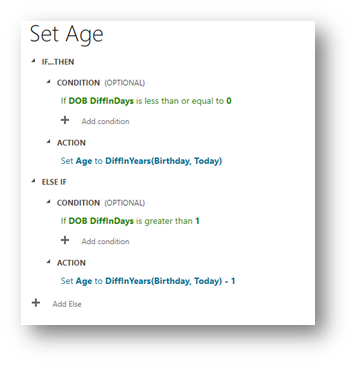
- Lastly, create a calculated column for “Age by End of Year” (set to “whole number”). This column will show the individual’s age by the end of the year. If “Birthday This Year” is less than or equal to “Today,” you can assess the birthday has passed and can use the current “Age.” If “Birthday This Year” is greater than “Today,” you’ll need to add one (1) year to “Age.”
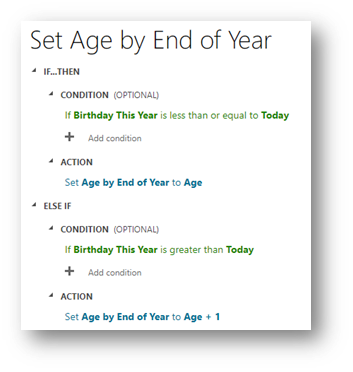
Once these columns are created, let’s put the information to work! As an example, let’s say you want to receive a notification for Contacts who have a birthday coming up in the next seven days. We’ll create a Power Automate Flow that will run every Sunday night and send an email with the information.
The first step in the Flow will be the recurrence:
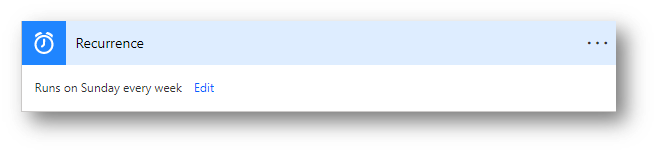
Then, we need to list the Contacts who meet the criteria for “Next Birthday” in the next seven (7) days and have an Active status so you won’t be notified about Contacts who are no longer relevant. We also will expand the query to pull in the email address for the Owning User of the Contact record:
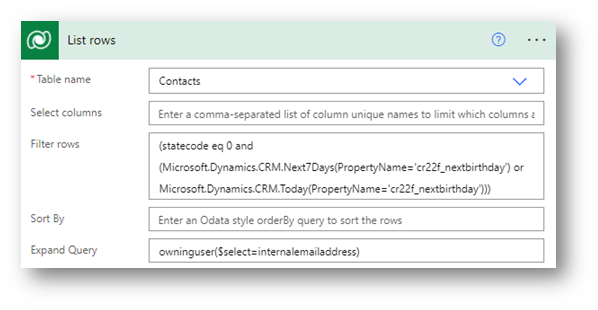
Next, we’ll add the link to the Contact record in the email that will be sent. To do this, we’ll initiate and set a variable like below:
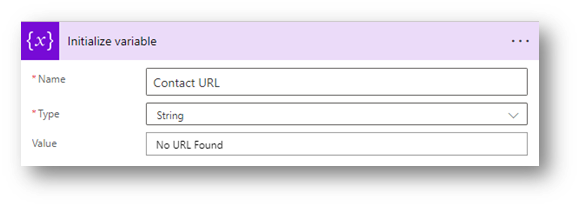
Set the variable to “apply to each”:
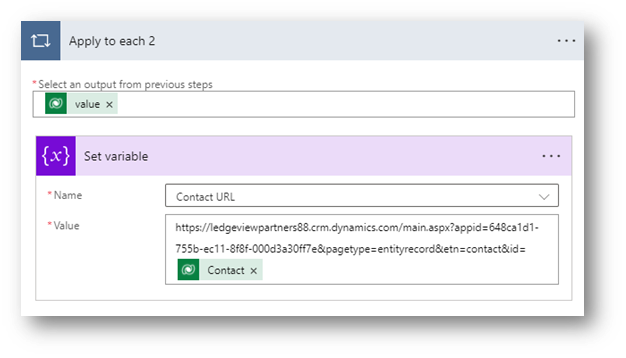
The final step in the Flow will be to send the email. You can customize the email to contain whatever details you’d like. For this example, we’ll use the information below:

The resulting email when the Flow runs should look like this:
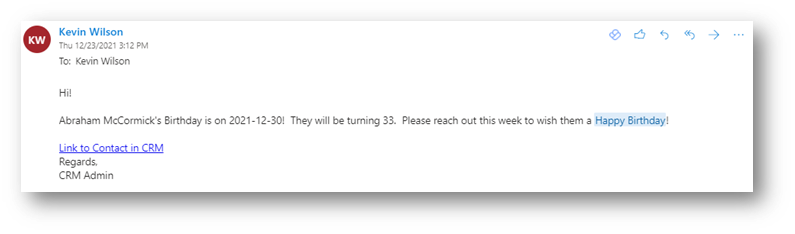
That’s how to create birthday reminders in Dynamics 365! With calculated columns and flows, you can be notified automatically about your contacts’ and leads’ birthdays and work anniversaries.
If you’d like help setting up these types of reminders in your Dynamics 365 CRM, let us know. The Business Technology Solutions Team at Forvis Mazars is a Microsoft Dynamics Gold Partner and 2022 recipient of the Microsoft Inner Circle award. Forvis Mazars assists clients by providing analysis, design, implementation, upgrades, training, and support services for Microsoft Dynamics business applications.
Reach out to a professional at Forvis Mazars or use the Contact Us form below to get started.
